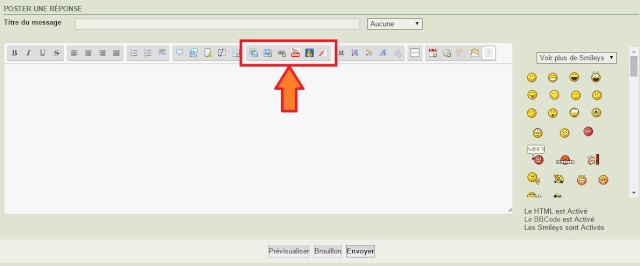TUTO : Poster des images et des vidéos sur le forum
3 participants
Page 1 sur 1
 TUTO : Poster des images et des vidéos sur le forum
TUTO : Poster des images et des vidéos sur le forum
Visiblement, poster des images, des vidéos ou insérer un lien vers une pages internet semblent compliqué pour certains de nos membres. Voici donc un petit tuto afin de rendre tout cela un peu plus simple.
LES BOUTONS D'INSERTION
Tout d'abord, il vous faut comprendre où trouver les boutons. C'est simple et vous les avez forcément déjà vu.
Ils se trouvent dans la barre de mise en forme présente au dessus des espaces de réponse.
Soit en version réduite dans l'espace de réponse rapide (en bas des sujets):
Soit en version complète dans les pages de réponse (celle que vous avez en cliquant sur un bouton "Répondre"):
Faisons le tour de chacun des boutons disponibles sur la version complète.
 Permet d'héberger (stocker) une photo sur le forum, puis de l'afficher dans le message
Permet d'héberger (stocker) une photo sur le forum, puis de l'afficher dans le message
 Permet d'afficher une image d'une autre page internet (venant du forum ou d'ailleurs)
Permet d'afficher une image d'une autre page internet (venant du forum ou d'ailleurs)
 Permet d'afficher ou de créer un raccourci (lien) vers une autre page internet (du forum ou d'ailleurs)
Permet d'afficher ou de créer un raccourci (lien) vers une autre page internet (du forum ou d'ailleurs)
 Permet d'afficher une vidéo YouTube dans votre message
Permet d'afficher une vidéo YouTube dans votre message
 Permet d'afficher une vidéo DailyMotion dans votre message
Permet d'afficher une vidéo DailyMotion dans votre message
 Permet d'afficher une animation Flash
Permet d'afficher une animation Flash
Si vous avez toujours des problèmes d'utilisation, n'hésitez pas à nous faire signe.
LES BOUTONS D'INSERTION
Tout d'abord, il vous faut comprendre où trouver les boutons. C'est simple et vous les avez forcément déjà vu.
Ils se trouvent dans la barre de mise en forme présente au dessus des espaces de réponse.
Soit en version réduite dans l'espace de réponse rapide (en bas des sujets):
Soit en version complète dans les pages de réponse (celle que vous avez en cliquant sur un bouton "Répondre"):
Faisons le tour de chacun des boutons disponibles sur la version complète.
SOMMAIRE
Cliquez sur les liens
 Permet d'héberger (stocker) une photo sur le forum, puis de l'afficher dans le message
Permet d'héberger (stocker) une photo sur le forum, puis de l'afficher dans le message Permet d'afficher une image d'une autre page internet (venant du forum ou d'ailleurs)
Permet d'afficher une image d'une autre page internet (venant du forum ou d'ailleurs) Permet d'afficher ou de créer un raccourci (lien) vers une autre page internet (du forum ou d'ailleurs)
Permet d'afficher ou de créer un raccourci (lien) vers une autre page internet (du forum ou d'ailleurs) Permet d'afficher une vidéo YouTube dans votre message
Permet d'afficher une vidéo YouTube dans votre message Permet d'afficher une vidéo DailyMotion dans votre message
Permet d'afficher une vidéo DailyMotion dans votre message Permet d'afficher une animation Flash
Permet d'afficher une animation FlashSi vous avez toujours des problèmes d'utilisation, n'hésitez pas à nous faire signe.
Dernière édition par McLeod le Mar 19 Avr 2016 - 13:00, édité 12 fois
 Re: TUTO : Poster des images et des vidéos sur le forum
Re: TUTO : Poster des images et des vidéos sur le forum
 HÉBERGER UNE PHOTO SUR LE FORUM (maj le 14/03/2016)
HÉBERGER UNE PHOTO SUR LE FORUM (maj le 14/03/2016)DESCRIPTION DU SERVICE
Lorsque vous souhaitez mettre une image de votre PC ou de votre téléphone dans l'un de vos message, il vous faut utiliser cette fonctionnalité. Elle permet de stocker votre image chez Servimg.com, qui est un service associé à notre hébergeur Forumactif. En fait à la première utilisation de se service, un compte vous sera automatiquement créer chez Servimg.com avec l'adresse mail que vous avez utilisée pour vous inscrire sur le forum et votre mot de passe. Vous pourrez donc aller à tout moment supprimer ou classer ces photos sur www.servimg.com. En ce qui concerne les formats d'images autorisés et leurs limites, sont autorisé les formats bmp, jpg, png, gif et tif d'un poids maximum de 2Mo.
FONCTIONNEMENT
Pour utiliser cette fonction, rien de plus simple... Cliquez sur l'icône concerné au dessus de l'espace de réponse.
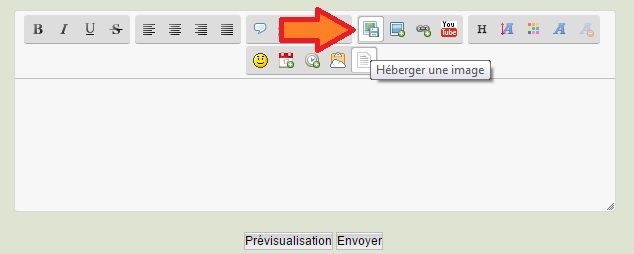
Une seconde fenêtre va s'ouvrir.
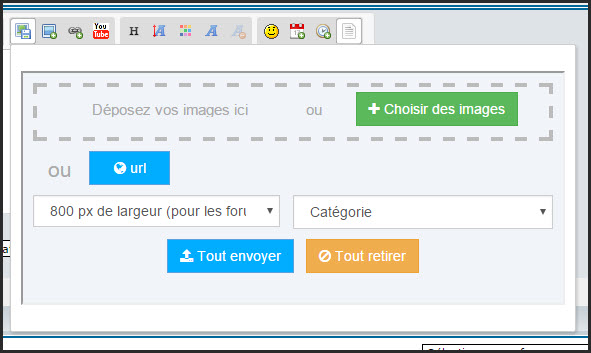
Ici vous avez trois possibilités :
- Soit vous faites glissez jusqu'à 25 images directement dans l'espace marqué "Déposez vos images ici".
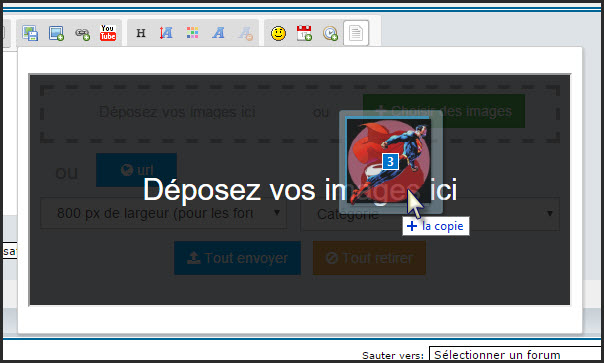
- Soit vous cliquez sur le bouton vert "+choisir des images" :
Pour parcourir votre PC ou téléphone à la recherche de la photo qui vous intéresse.
- Soit vous cliquez sur le bouton bleu "URL" :
Pour saisir l'adresse internet d'une images que vous souhaitez stock et afficher sur le forum
Vous avez ensuite 2 listes déroulantes "800px de largeur..." et "Catégorie".
La première vous permet de redimensionner les images, vous pouvez:
- Ne pas modifier votre image (non)
- La convertir en 1024 pixels de côté afin de remplir toute la largeur de l'espace de lecture du forum
- La convertir en 800 pixels de côté, pour un grand format
- La convertir en 640 pixels de côté, pour une taille idéal sur notre forum
- La convertir en 320 pixels de côté, pour une image de petit format
La seconde vous permet de choisir un répertoire de stockage sur votre le serveur servimg qui stock vos photos. En effet vous pourrez à tout moment vous rendre sur votre espace de stockage chez servimg.com pour trier et ranger son contenu en créant des catégories.
Voilà, vous pouvez maintenant envoyer vos images en cliquant sur le bouton "Tout envoyer". Vous pourrez aussi traiter les images une à une avec les boutons placés à droite. Le bleu servant a envoyer l'image, l'orange à la retirer.
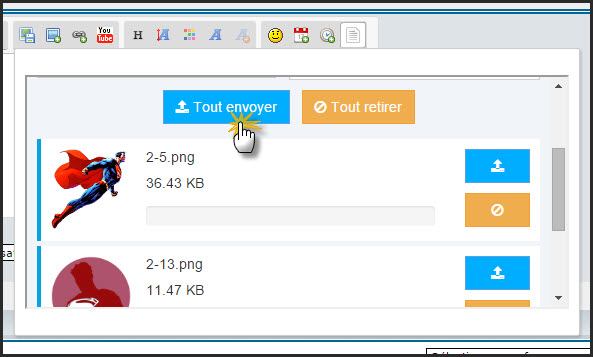
Cette fois, les images son stockées, il vous reste à les placer dans votre message.
Pour cela, le plus simple est de cliquer sur le bouton "Tout insérer".
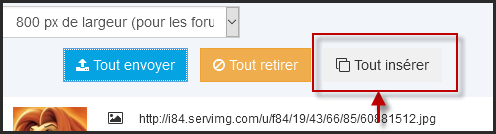
Sinon, vous pourrez placer les images une a une de la manière suivante :
- Clic sur l’icône Taille réelle pour insérer l’image en taille normale dans l'éditeur de message.
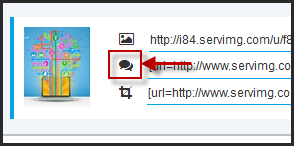
- Clic sur l’icône Taille miniature pour insérer la miniature de l’image taille dans l'éditeur de message
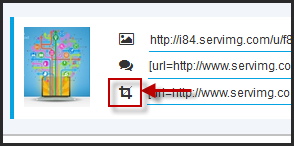
Exemple de résultat :
En mode miniature

En mode taille réelle
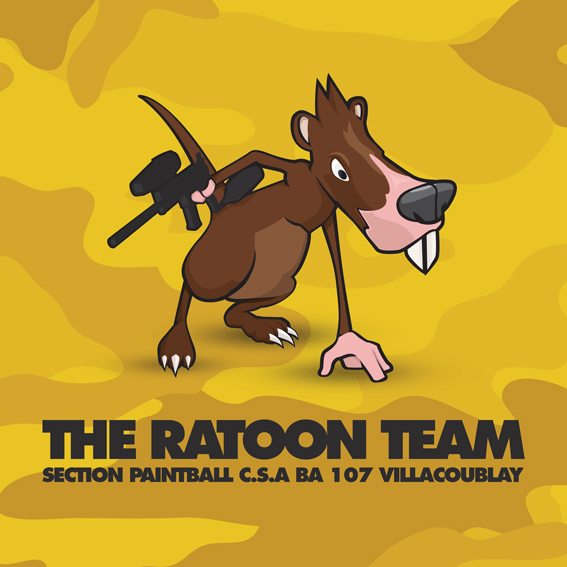
C'est fait vous savez placer des images dans vos messages !

Il ne me reste qu'une dernière information pratique à vous communiquer. Sachez que la fenêtre d'envoi d'image garde en mémoire les images que vous être en train d'envoyer. Tant que vous ne changerez pas de page internet, vous pourrez donc fermer la fenêtre, puis y revenir sans perdre d'information. Ce qui simplifie beaucoup les chose lorsque l'on tape un long message.
EN CAS D'ERREUR (avec une demande de mot de passe)
Pour certains utilisateur, une fenêtre peut vous demander un mot de passe avant de pouvoir charger votre image. Ne cherchez pas, vous avez certainement dû déjà utiliser le stockage d'Servimg.com avec la même adresse mail. Cela qui arrive par exemple si vous avez déjà utiliser un autre forum hébergé chez Forumactif. L'enregistrement étant "transparent", c'est facile de ne pas s'en apercevoir.
Pour corriger ce dysfonctionnement, vous devez récupérer le mot de passe Servimg et le donner dans la demande de mot de passe de la fenêtre de chargement des images. Je vous rassure, ce n'est à faire qu'une seule fois, le forum ne vous ne le redemandera plus par la suite.
Pour ce faire, cliquez sur ce lien : Servimg.com
Sur la page du site, cliquez sur "Récupérer mon mon de passe"
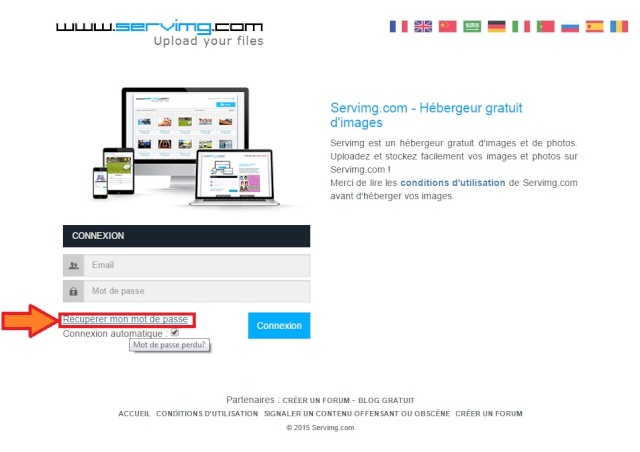
Indiquez l'adresse mail utilisée sur le forum et validez. C'est fait, allez consulter votre boîte mail et récupérez votre mot de passe. Voilà, maintenant il ne vous reste qu'à donne ce mot de passe en cliquant à nouveau sur le bouton d'hébergement d'image d'un l'éditeur de message sur le forum.
Dernière édition par McLeod le Lun 14 Mar 2016 - 12:55, édité 9 fois
 Re: TUTO : Poster des images et des vidéos sur le forum
Re: TUTO : Poster des images et des vidéos sur le forum
 AFFICHER UNE IMAGE
AFFICHER UNE IMAGEDESCRIPTION DU SERVICE
Il s'agit cette fois d'afficher une image déjà stockée sur internet, sous la limitation que celle-ci soit accessible par tous (attention aux restrictions d'accès sur certains site communautaire entre autre). Bref, l'image est déjà disponible, il suffit donc l'afficher dans votre message.
FONCTIONNEMENT
Recherchez votre image sur internet, lorsqu'elle est visible effectuer un clic droit sur celle-ci. En fonction des navigateurs internet la présentation et le nom de l'option peut changer quelque peu, quoi qu'il en soit vous trouverez une option "Copier l'adresse de l'image" ou "Copier l'URL de l'image". Dans l'exemple ci-dessous, nous allons copier l'adresse d'un smiley.
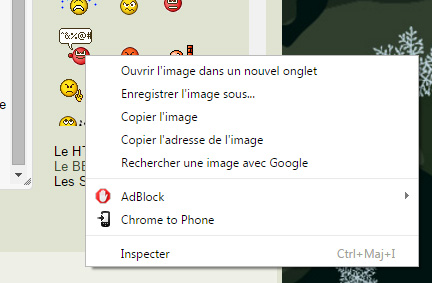
Retourner dans votre message sur le forum, cliquer à l'emplacement voulu, puis sur l'icône suivante dans la barre d'outil :

Dans la fenêtre, insérez l'adresse précédemment copiée, puis si vous le désirer la taille d'affichage de l'image. Si vous n'indiquez pas de dimension, l'image sera tout simplement affichée avec sa taille d'origine. Il faut savoir que si vous indiquez uniquement la largeur ou la hauteur, la seconde valeur sera automatiquement complétée pour obtenir une image de proportion identique à l'original.
Insérons notre smiley en le grossissant pour notre exemple :
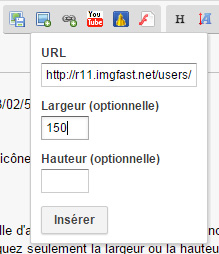
Résultat :

Vous savez désormais ajouter une image sur vos messages.
ASTUCE
Pour les utilisateurs qui souhaitent mettre les mains dans la mécanique. Sachez que vous pouvez modifier la taille de vos image en pourcentage. Il faut pour cela passer l'affichage en mode code (code BB). Retrouver le code d'affichage de l'image, puis retouchez là comme dans cet exemple :
- Code:
Code d'origine de notre exemple ci-dessus :
[img(150px,150px)]http://r11.imgfast.net/users/1113/19/40/78/smiles/3181637516.gif[/img]
Code modifié:
[img(200%,200%)]http://r11.imgfast.net/users/1113/19/40/78/smiles/3181637516.gif[/img]
Cette fois vous savez tout.

Dernière édition par McLeod le Ven 4 Mar 2016 - 16:54, édité 3 fois
 Re: TUTO : Poster des images et des vidéos sur le forum
Re: TUTO : Poster des images et des vidéos sur le forum
 CREER UN RACCOURCI INTERNET
CREER UN RACCOURCI INTERNETDESCRIPTION DU SERVICE
Cette fonction permet simplement de placer un lien vers une autre page internet.Un clic sur votre lien et votre lecteur pourra se retrouver sur la page indiquée. Bref, LE grand classique de toutes les pages internet.
UTILISATION
Rien de plus simple, pour commencer il vous faut une adresse internet à indiquer. Disons que vous souhaitez indiquer à quelqu'un la page d'accueil de Google Map. Placez vous dans votre message à l'emplacement désirer et cliquez sur le bouton lien :

Vous obtiendrez une fenêtre avec deux champs:
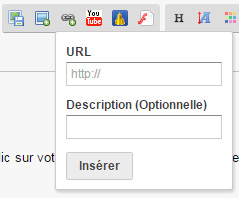
Dans le 1er champs, placez l'adresse du site que vous voulez faire visiter. Le second champ est optionnel, il permet de masquer l'adresse qui peut être très longues par un mot ou une phrase de votre choix. Si vous ne mettez rien dans ce deuxième champ, l'adresse internet indiqué sera visible en totalité.
Voici deux exemples pour bien comprendre et voir le résultat obtenu:
- Lien sans description
https://www.google.fr/maps/place/Villapaintball/@48.7780215,2.2020199,17z/data=!3m1!4b1!4m2!3m1!1s0x47e6796018ee5cf7:0x3a423cc48e45f15?hl=en - Le même lien avec une description
VILLAPAINTBALL sur GoogleMap (Cliquez ici)
Voilà, les deux liens marchent parfaitement, mais avouer qu'il n'y a pas photo, c'est bien plus propre avec une description non ?
Donc pensez à vos lecteurs, ajoutez une description pour plus de clarté.
OPTION
Si vous avez l'envie de mettre les mains dans le cambouis, sachez que vous pouvez modifier rapidement vos liens en basculant le mode d'édition de votre console. Passer en mode code (code BB), c'est à dire sans la mise en forme (gras, couleurs, etc...) et avec les code de description de votre message. Les liens se voient alors sous cette forme:
- Code:
[url=Adresse du lien]Description[/url]
Il vous suffit simplement de modifier l'adresse ou la description. Simple non ?
Dernière édition par McLeod le Ven 4 Mar 2016 - 20:13, édité 3 fois
 Re: TUTO : Poster des images et des vidéos sur le forum
Re: TUTO : Poster des images et des vidéos sur le forum
 INSERER UNE VIDEO YOUTUBE
INSERER UNE VIDEO YOUTUBEDESCRIPTION DU SERVICE
Cette fonction permet d'afficher une vidéo YouTube directement dans votre message.
La vidéo sera donc visible sans changer de page Web et avec les boutons de contrôle de YouTube.
UTILISATION
Copier l'adresse de la vidéo que vous souhaitez mettre dans votre message.
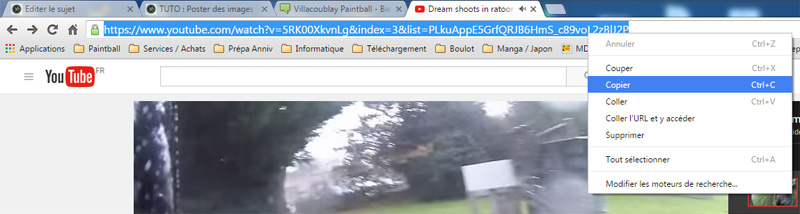
Revenez sur le forum, ouvrez votre message et cliquez à l'emplacement souhaité pour votre vidéo. Dans la barre d'outil, cliquez sur l'outil YouTube (voir l'icône en haut de ce message) et coller l'adresse que vous avez copiée, puis validez avec le bouton "insérer".

Voilà, c'est fait comme notre exemple ci-dessous.
Difficile de faire plus simple, nous vous engageons donc à insérer directement vos vidéos, c'est tout de même plus cool pour vos lecteurs.
Dernière édition par McLeod le Ven 4 Mar 2016 - 16:26, édité 3 fois
 Re: TUTO : Poster des images et des vidéos sur le forum
Re: TUTO : Poster des images et des vidéos sur le forum
 INSERER UNE VIDEO DAILYMOTION
INSERER UNE VIDEO DAILYMOTIONDESCRIPTION DU SERVICE
Au même titre que la fonction YouTube, cette fonction permet d'afficher une vidéo directement dans votre message avec les commandes Dailymotion.
UTILISATION
Ok... Les manipulations étant strictement identiques à celles pour YouTube, je vais m'éviter quelques lignes.

Refaites la même chose, utilisez simplement le bouton Dailymotion à la place de celui de YouTube.
A titre d'exemple, voici le résultat pour l'affichage d'une vidéo Dailymotion :
Dernière édition par McLeod le Ven 4 Mar 2016 - 18:45, édité 2 fois
 Re: TUTO : Poster des images et des vidéos sur le forum
Re: TUTO : Poster des images et des vidéos sur le forum
 INSERER UNE ANIMATION FLASH
INSERER UNE ANIMATION FLASHDESCRIPTION DU SERVICE
Comme pour Youtube ou Dailymotion, cette fonction permet de placer une animation Flash Player vos messages. Cependant, une "animation" en Flash Player n'est pas une simple vidéo. Il est possible d'avoir carrément de petits programmes, utilitaires ou jeux. Ceci étant dit, Flash Player est bourré de failles de sécurité. En conséquence, Flash Palyer est actuellement en train de disparaître du Net, certains navigateur ne supportant plus cette extension (remplacé par le HTML5).
UTILISATION
On reprend encore une fois le fonctionnement de Youtube pour l'insertion de l'animation dans vos messages.
Il y a par contre une petite difficulté, celle de récupérer l'adresse des animations. Là je ne peux pas vraiment vous guider, c'est parfois compliqué sur certaines animations. A titre d'information, l'adresse pointe forcément sur un fichier .SWF, voici deux exemples de ce que l'on peut trouver en animation flash.
 NE PLUS UTILISER !
NE PLUS UTILISER ! 
Les modules flash remontent maintenant en erreur sur de nombreux navigateur et Google nous déclasse dans sa recherche. Merci de ne plus utiliser cette fonction qui sera supprimée du forum dès que possible.
Dernière édition par McLeod le Mer 23 Oct 2019 - 0:13, édité 3 fois
 Re: TUTO : Poster des images et des vidéos sur le forum
Re: TUTO : Poster des images et des vidéos sur le forum
Voilà c'est fait !
Si vous avez des questions ou si vous trouvez un manque dans ces tutos, faites moi signe.
Nb: Je dois relire tout ça, me tapez pas tout de suite pour l'AuRttOgraFfe !
Si vous avez des questions ou si vous trouvez un manque dans ces tutos, faites moi signe.
Nb: Je dois relire tout ça, me tapez pas tout de suite pour l'AuRttOgraFfe !

_________________
 |
|
 Re: TUTO : Poster des images et des vidéos sur le forum
Re: TUTO : Poster des images et des vidéos sur le forum
Beau boulot Mcleod 

_________________
 |
|

Thierry- marqueur : MG100 / Enmey / etek5
Messages : 2478
 Re: TUTO : Poster des images et des vidéos sur le forum
Re: TUTO : Poster des images et des vidéos sur le forum
Allez je rajoute un petit tuto ! 
 INSERER UNE VIDEO DE FACEBOOK
INSERER UNE VIDEO DE FACEBOOK
DESCRIPTION DU SERVICE
Pas de fonction intégré au forum cette fois. Mais je vais vous expliquer comment procéder car les vidéos et animations stocké sur Facebook ne peuvent être lue que... sur facebook. Oui ce n'est pas un réseau ouvert. Fessebouc est 100% propriétaire. Nous allons donc intégrer directement la vidéo facebouc depuis leur site dans votre message.
UTILISATION
Pour commencer, ouvrez la page internet de Facebook contenant la vidéo. Cliquez sur le bouton avec 3 petits points qui se trouve en bas à droite de la vidéo et choisissez le menu "Intégré".

Dans la nouvelle fenêtre, vous trouverez une ligne à copier/coller. C'est écrit en GROS.
Elle commence par "iFrame. Attention, on ne voit pas toujours toute la ligne, copier bien l'intégralité de celle-ci !

Voilà, vous avez fait le plus dur. Allez dans votre message sur le forum et coller la ligne précédemment copier.
Voici le résultat avec l'exemple pris ci-dessus :

 INSERER UNE VIDEO DE FACEBOOK
INSERER UNE VIDEO DE FACEBOOKDESCRIPTION DU SERVICE
Pas de fonction intégré au forum cette fois. Mais je vais vous expliquer comment procéder car les vidéos et animations stocké sur Facebook ne peuvent être lue que... sur facebook. Oui ce n'est pas un réseau ouvert. Fessebouc est 100% propriétaire. Nous allons donc intégrer directement la vidéo facebouc depuis leur site dans votre message.
UTILISATION
Pour commencer, ouvrez la page internet de Facebook contenant la vidéo. Cliquez sur le bouton avec 3 petits points qui se trouve en bas à droite de la vidéo et choisissez le menu "Intégré".

Dans la nouvelle fenêtre, vous trouverez une ligne à copier/coller. C'est écrit en GROS.

Elle commence par "iFrame. Attention, on ne voit pas toujours toute la ligne, copier bien l'intégralité de celle-ci !

Voilà, vous avez fait le plus dur. Allez dans votre message sur le forum et coller la ligne précédemment copier.
Voici le résultat avec l'exemple pris ci-dessus :
_________________
 |
|
 Re: TUTO : Poster des images et des vidéos sur le forum
Re: TUTO : Poster des images et des vidéos sur le forum
Ahah chaque année tu remets le Tuto
_________________
N'oubliez pas de faire un tour sur les règles du Forum : Charte et information
Pour venir jouer sur le terrain suivez le guide, tout est expliquez ici : Adhésion et jeu occasionnel
Steff



Steff- marqueur : LV1.5, Etha & BT4 Combat
Messages : 933
 Re: TUTO : Poster des images et des vidéos sur le forum
Re: TUTO : Poster des images et des vidéos sur le forum
2015 le dernier ajout... C'était une longue année alors.  Et puis Facebook c'était pas dans le lot, je refais pas c'est un ajout.
Et puis Facebook c'était pas dans le lot, je refais pas c'est un ajout. 
 Et puis Facebook c'était pas dans le lot, je refais pas c'est un ajout.
Et puis Facebook c'était pas dans le lot, je refais pas c'est un ajout. 
_________________
 |
|
 Sujets similaires
Sujets similaires» LE TERRAIN .... en images et sa localisation
» TUTO - Ajouter une signature à ses messages
» TUTO - Le paintball pour les nuls
» tuto sur la sélection des billes pour les novis
» TUTO : Retrouver rapidement les derniers messages
» TUTO - Ajouter une signature à ses messages
» TUTO - Le paintball pour les nuls
» tuto sur la sélection des billes pour les novis
» TUTO : Retrouver rapidement les derniers messages
Page 1 sur 1
Permission de ce forum:
Vous ne pouvez pas répondre aux sujets dans ce forum